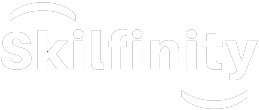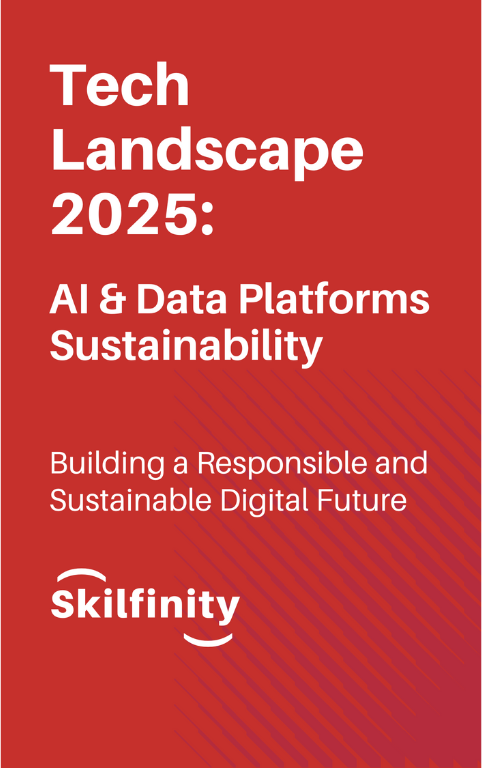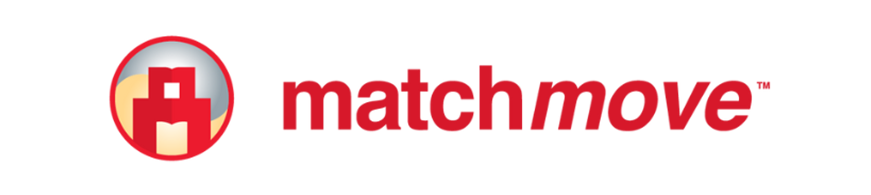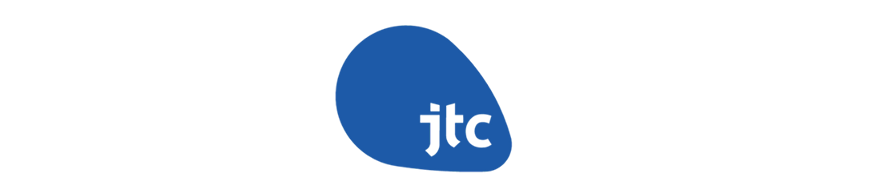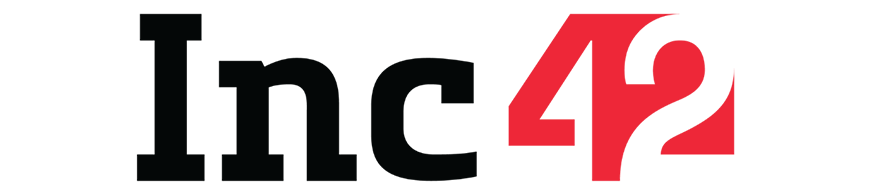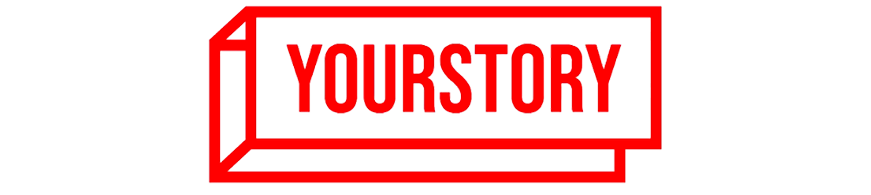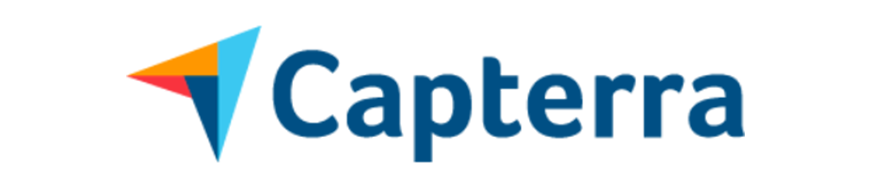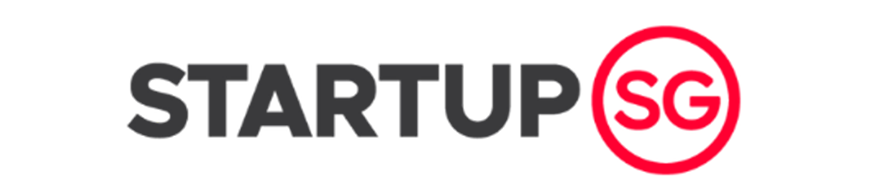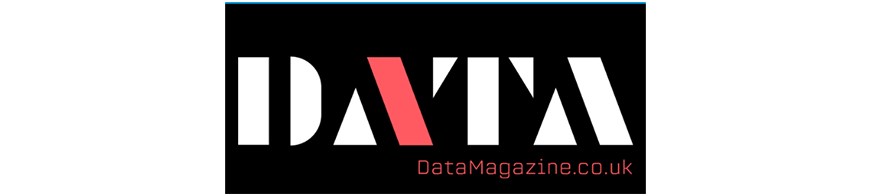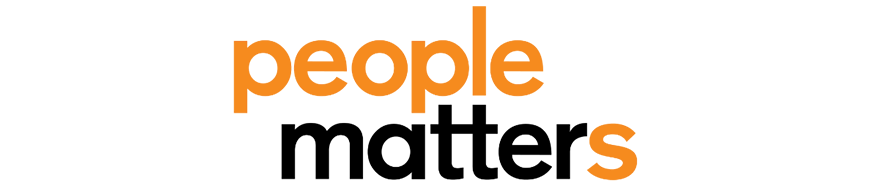Empowering Digital Transformation with Skilfinity
We have been at the forefront of digital transformation for nearly a decade, helping enterprises leverage emerging technologies to accelerate growth, optimize operations, and enhance customer experiences.
Whether you're a startup or a Fortune 500 company, our expertise fuels growth, efficiency, and innovation.
Services
Helping businesses stay ahead in the digital landscape.
Application Services
AI-driven application development, testing, and automation.
Business Process Services
Intelligent automation for finance, HR, and customer support.
Cloud & Infrastructure
Scalable, secure cloud solutions tailored to enterprise needs.
Data Analytics & AI
Actionable business insights and AI-powered automation.
Digital Enterprise Applications
Enterprise software solutions including SAP, Salesforce, Oracle, Microsoft, etc.
Human Resource Management
Digital workforce transformation, HR automation, and AI-driven recruitment.
Marketing & Communications
Data-backed strategy, digital branding, and campaign management.
Next-Gen Technologies
Safeguarding businesses with cutting-edge security solutions, blockchain, and metaverse innovations.
Strategy & Consulting
Cloud adoption, digital transformation, and process optimization.
Industries
Resolving unique challenges of different sectors.
Aerospace & Defense
Secure defense analytics and mission-critical operational systems.
Automative
Connected vehicle systems, fleet tracking, and supply chain automation.
Banking & Financial Services
Fraud detection, secure digital banking, and real-time transaction insights
Energy & Utilities
Digital grid management, energy monitoring, and renewable optimization.
Healthcare & Life Sciences
Streamlined hospital systems and connected patient care solutions
Manufacturing & High Tech
Smart factories with IoT automation and predictive maintenance.
Public Sector & Government
Smart governance plaƞorms and citizen-facing digital services
Real Estate
Property CRM, automated lead tracking, and smart listing tools.
Retail & Consumer Goods
Omnichannel commerce, personalized experiences, and smart inventory
A Roadmap to embrace Industry 4.0
Limitless Technology. Boundless Growth.™️
Global Presence. Local Expertise.
Delivering region-specific strategies with a deep understanding of market nuances.
Meet Our Clients
Impacting the real world through digital innovations.
Build the Future with Us
Empowering Talent. Driving Innovation. Creating Impact.
Life at Skilfinity – Work, Learn, Grow & Thrive
A Workplace That Inspires Innovation & Collaboration
We believe that our people are our biggest asset, and we ensure that our workplace is engaging, supportive, and rewarding.
Follow Us on LinkedIn & Get an Inside Look at Life at Skilfinity