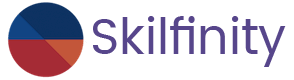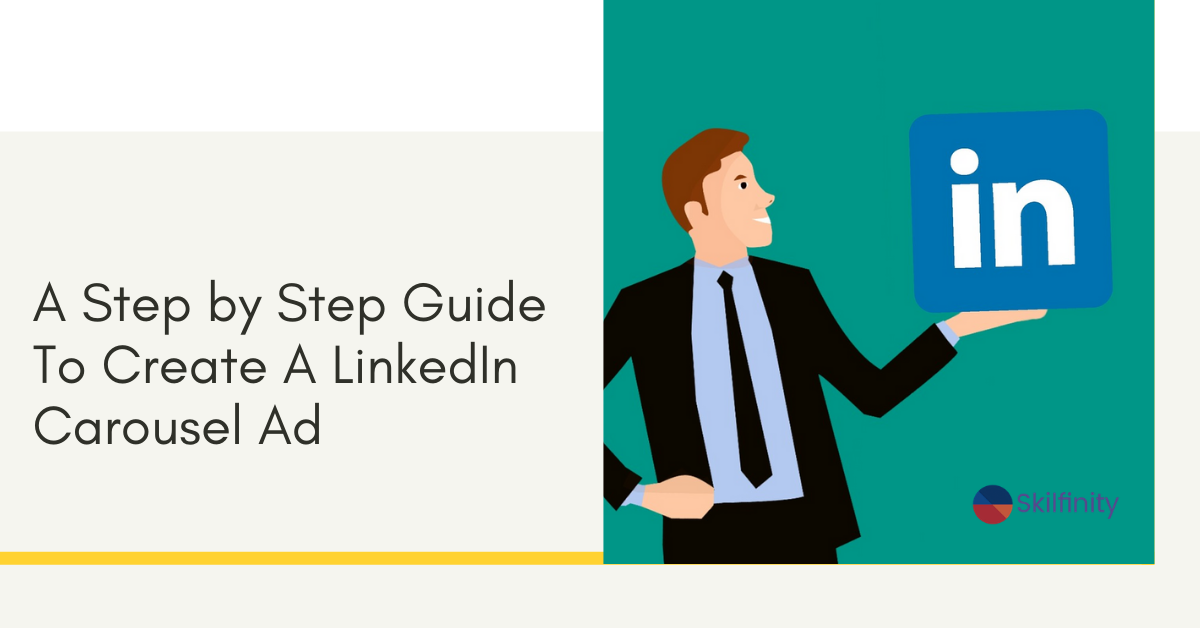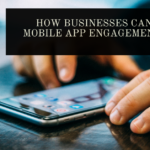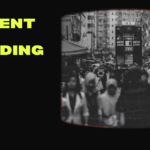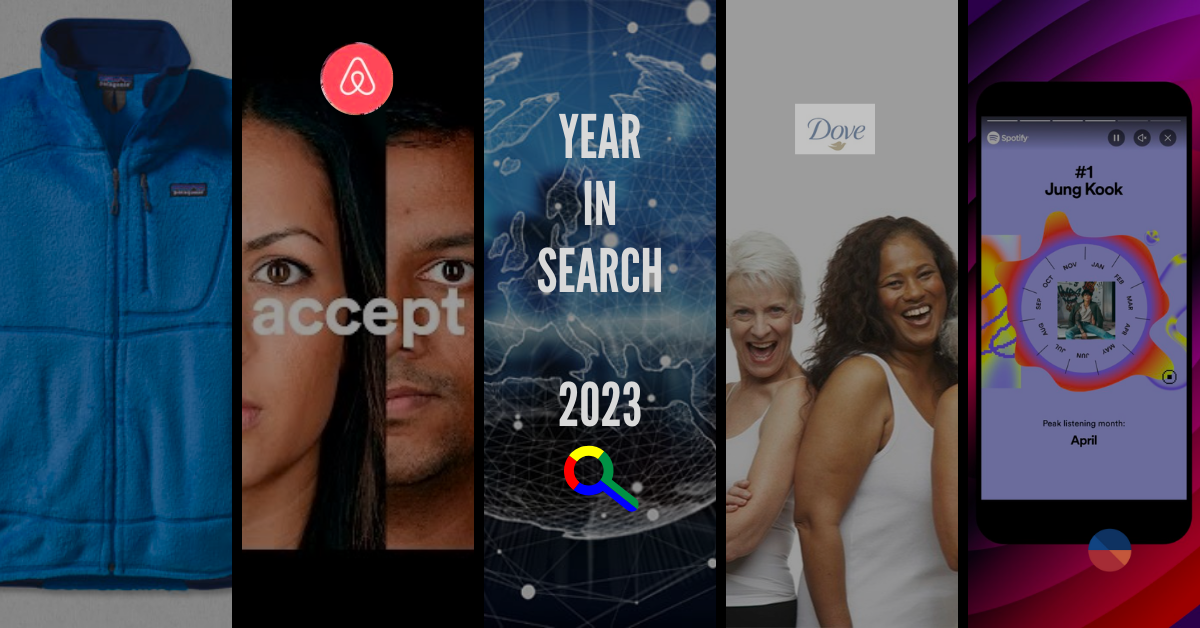A Step by Step Guide To Create A LinkedIn Carousel Ad
With nearly 740 million users and more than 55 million companies listed, LinkedIn is an all-in-one platform for job seeking, recruiting, advertising and networking.
LinkedIn continues to expand its advertising options to present marketers with new and more reliable ways to reach leads. Understanding which type of ads to choose can be complex, but it’s crucial to get it right. To help you assure that you’re creating the most vital ads possible for your own business and your clients, let’s take a look at each type of LinkedIn Ad you can create and how to use them.
Message ads
Also known as sponsored InMail -they deliver your ads as messages direct to your target audience’s inbox.
Message ads serve to be more direct and personalized, making them highly effective for targeting a particular niche audience.
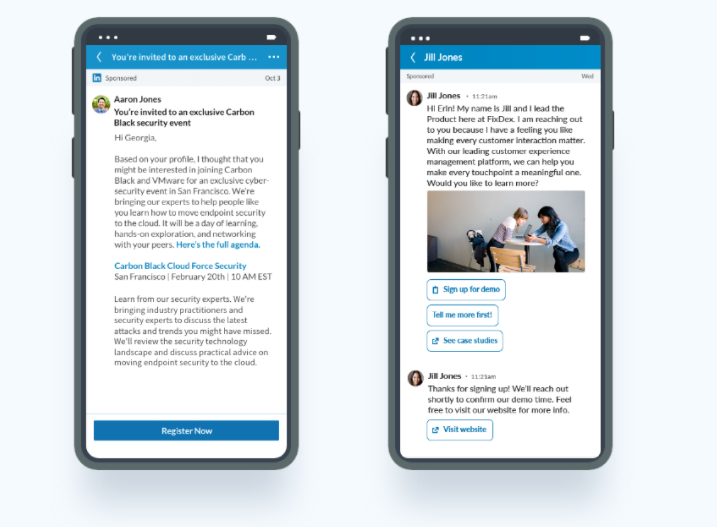
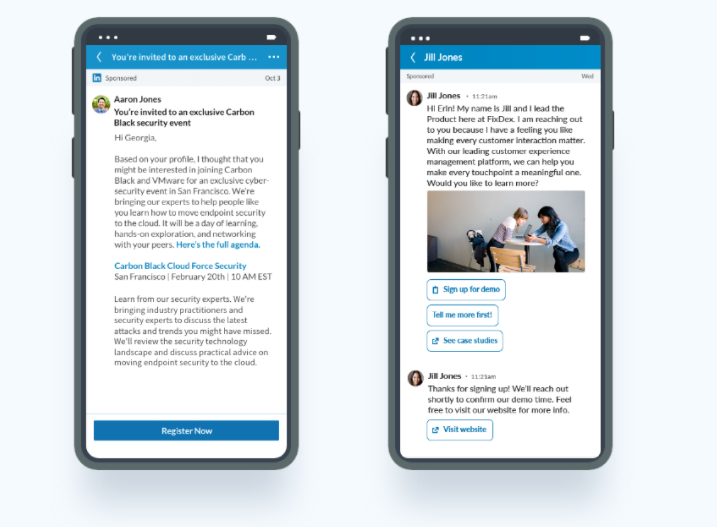
Text ads and dynamic ads
Text ads come into view on the right-hand side of a desktop screen. They include a small image along with a short headline and blurb.
Dynamic ads are as personalized as you can get with your LinkedIn advertising. Advertisers can choose to promote job postings, content downloads, their company page, or drive traffic to a website via spotlight ads, which also appear on the newsfeed. This ad type also has set templates and auto-translation options to make personalizing the ad creative easy for you.
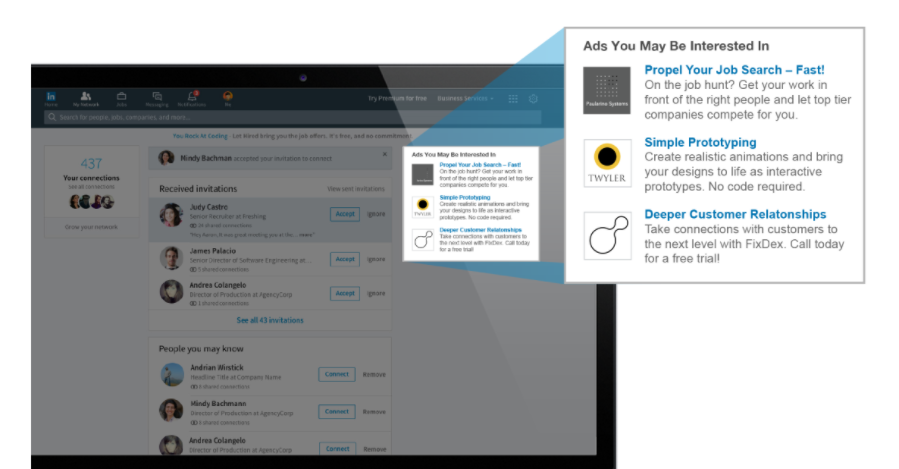
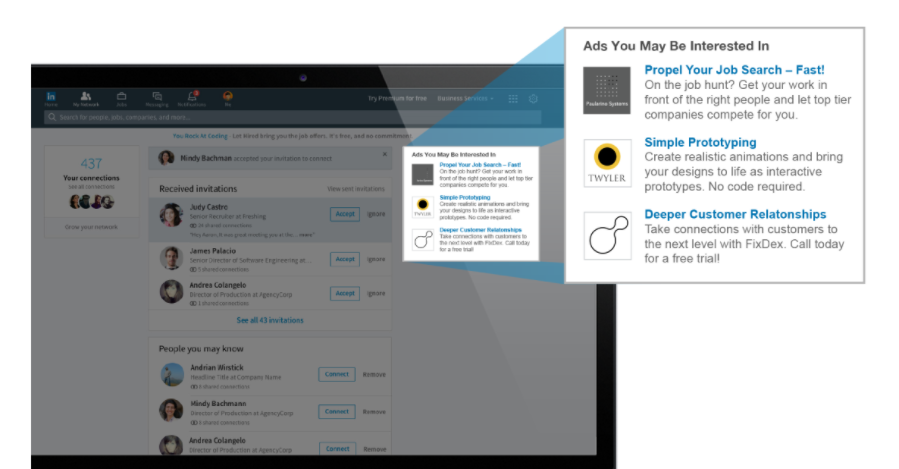
Sponsored content
LinkedIn sponsored content is essentially promoted LinkedIn posts that you’d see on your feed. These are the ads that seem to be “boosted” posts from a company’s feed.
You can pick from three different formats of sponsored content–single image, carousel or video. It might be more beneficial to switch among the three options every once to compare their performances and see which one strikes the right chord with your audience.
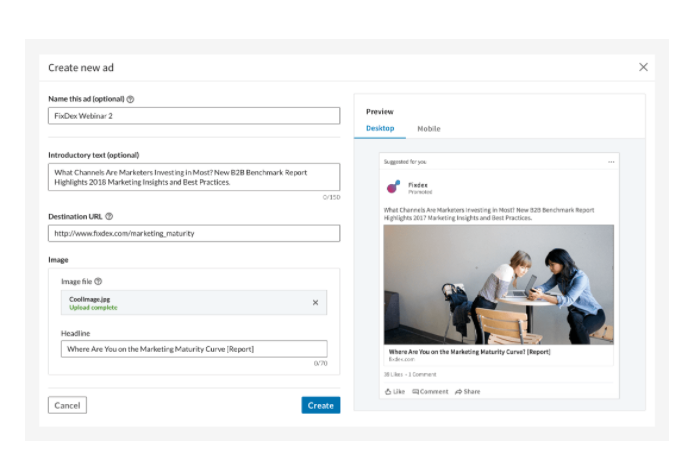
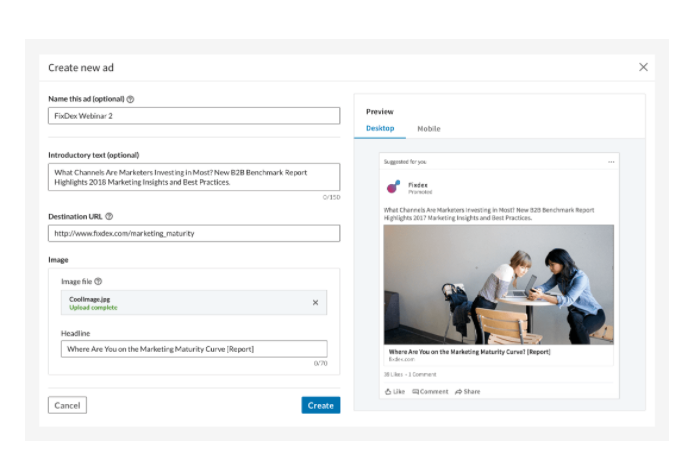
Let’s understand a little deeper into what LinkedIn Carousel ads entail.
What are LinkedIn Carousel Ads?
This ad type highlights a swipeable series of cards within a single ad unit to assist advertisers. Currently, carousel ads can be generated to send visitors to your website or content or collect leads by using LinkedIn Lead Gen Forms.
LinkedIn Lead Gen Forms makes it easy for advertisers to collect quality leads using forms pre-filled with LinkedIn profile data.
When someone clicks on the call-to-action button on a LinkedIn ad with an attached Lead Gen Form, the form gets filled with their contact and profile information. They can then submit their data to companies through the form without having to type it in manually.
With Lead Gen Forms, advertisers can collect leads at conversion rates that typically outperform the LinkedIn benchmark.
You must have a LinkedIn Page associated with your ad account to create carousel image ads. You’ll also need both of the following permissions:
- A user role of Creative Manager or higher in the Campaign Manager account
- Sponsored Content Poster access or higher on the LinkedIn Page
Only designated Page Admins can disable, delete, or reply to comments on the ad.
Let’s walk through creating these ads:
Sign in to create a campaign and campaign group:
- Sign in to Campaign Manager.
- Click the Account name and Campaign group.
If you want to create a new account with new billing information, click Create account.
If you don’t have a campaign group to use, click Create campaign group.
- Click the Create campaign button in the top right of the page.
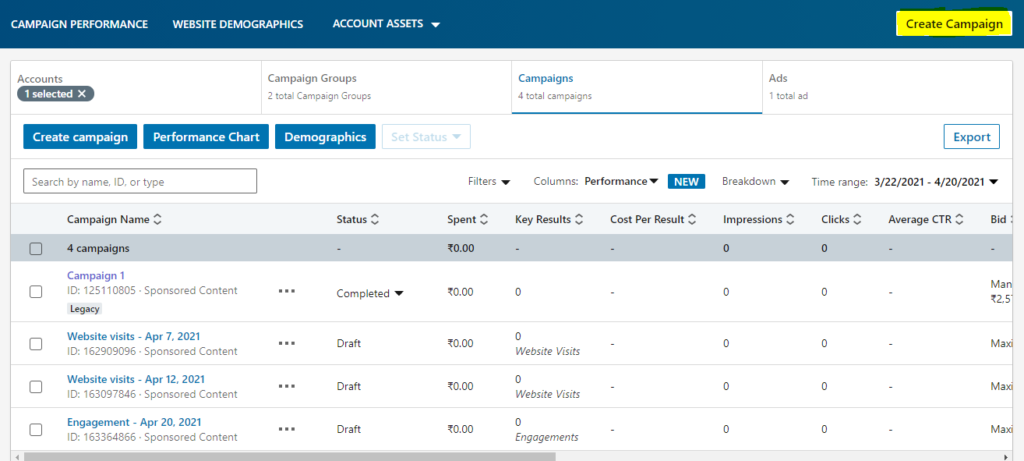
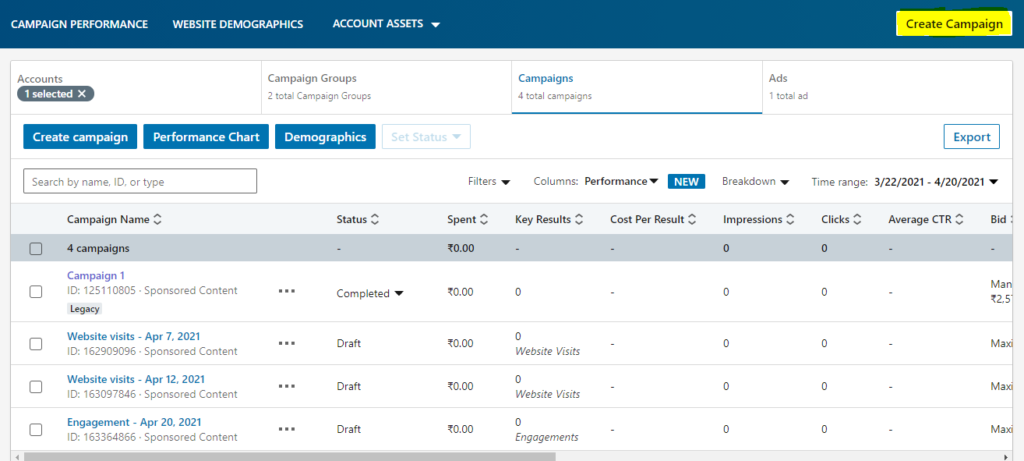
- Add a Campaign name by clicking the Edit icon.
- Confirm the Selected Campaign Group. Click Use a different group or Create a new group if needed.
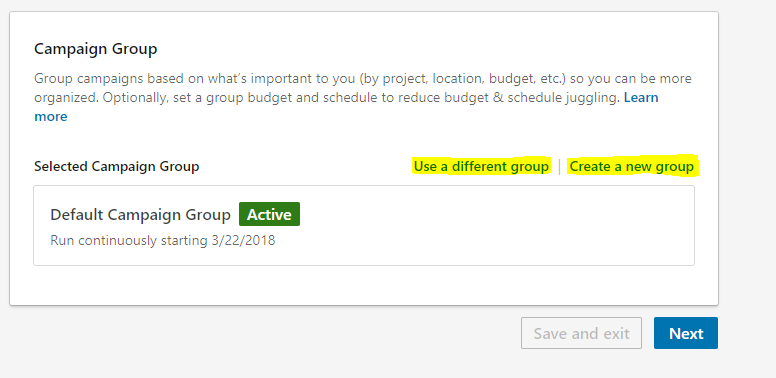
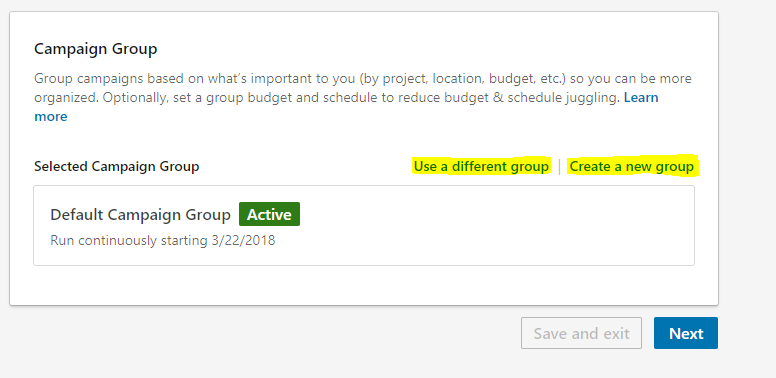
- Click Next.
Select your Advertising objective and define your audience:
Select from the following objectives for your campaign:
- Brand Awareness: Tell more people about your products, services, or organization by selecting the Brand Awareness objective for your ad campaigns.
- Website Visits: These advertising campaigns will be shown to those who are most likely to click on your ad, which leads them to your landing page, website or other URL.
- Engagement: Through engagement objective, your ads will be shown to people who engage with your ads or follow your company page, to increase social engagement or increase your company followers.
- Video Views: Choose this objective to show your campaign to people who are most likely to view your videos.
- Lead Generation: Get qualified leads through the Lead generation advertising objective. With this objective, members who click on your ad are sent to a Lead Gen Form pre-filled with their LinkedIn profile data.
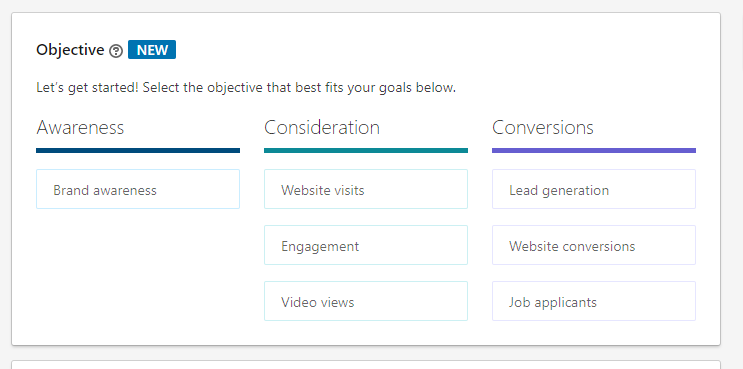
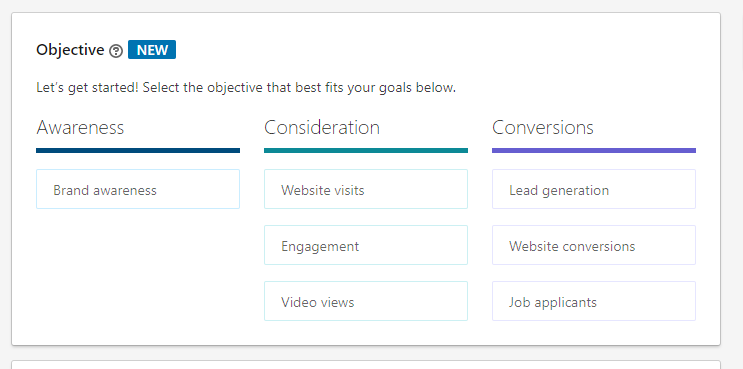
- Website Conversion: Choose Website Conversions for your advertising objective to capture leads on your website and encourage valuable actions that you define.
- Job Applicants: Choose this objective to tell people about relevant job opportunities at your company and drive more applications to your job opportunities. Your campaign will be shown to people who view or click on your job ads.
Define your Audience:
You can either select an existing audience or create a new audience.
Existing audiences include:
- Saved audience templates: Audience templates you have already created and saved to be used in for future campaigns.
- LinkedIn Audience templates: Audience templates created by LinkedIn to help you reach various types of professionals.
To select an existing audience, click either the Saved Audiences or Audiences dropdown menus.
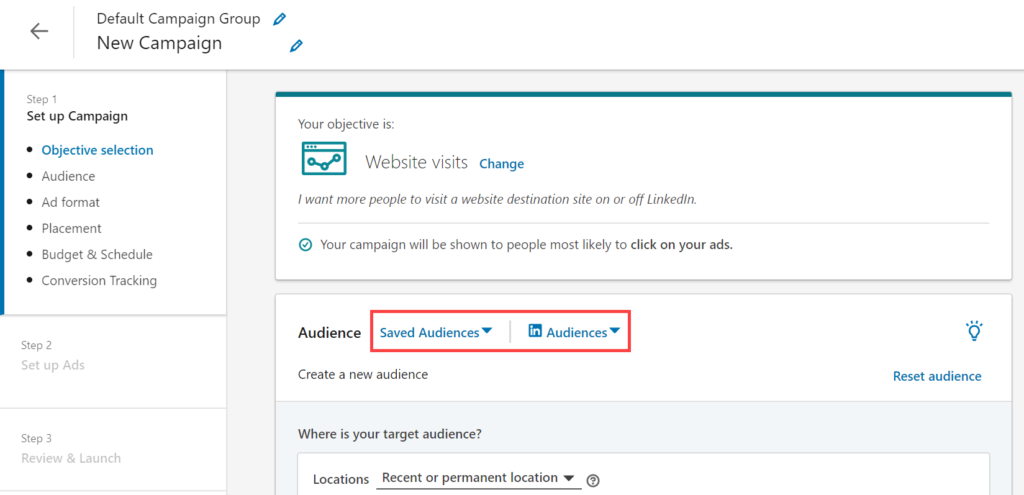
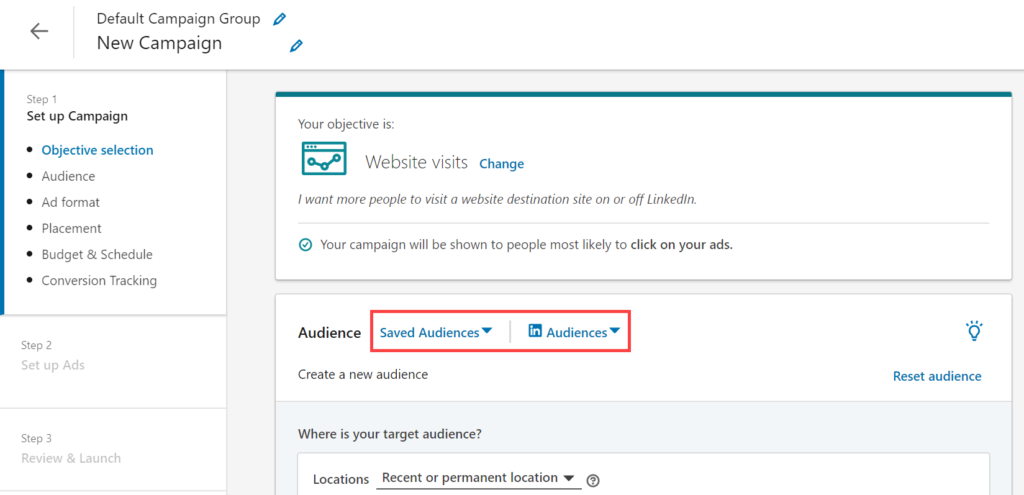
Note: Matched Audiences are not able to be saved in templates and will need to be selected.
Create a new audience:
- Select the desired location(s) of your audience:
- Choose either Recent or permanent location or Permanent location from the Locations dropdown.
- Select locations to include in your targeting audience by clicking Add Locations under INCLUDE. Begin typing the location name you want to include in the search field. Select the location(s) from the options that populate in the window.
- Add more locations by clicking on the “search” option, type the name of the next location in the search field and select.
- Remove selected locations from your target audience by clicking the X next to the location name.
- Exclude locations by clicking EXCLUDE and selecting the region and/or countries you want to exclude from your campaign targeting.
- Select the profile language of your audience. You can only select one profile language for your target audience.
- Select Audiences or Audience attributes in the Start building your audience section to include those criteria in your audience.
Audiences: Use your data to retarget website visitors or reach known contacts and accounts through:
- List Upload: Company and contact targeting enable advertisers to build audience segments based on lists of companies and organizations or email contacts. If you select a company or contact list as part of your campaign’s audience, you can also apply LinkedIn demographic targeting, such as job function or seniority, to further refine your targeting.
- Lookalike: The lookalike audience feature helps you target people with similar characteristics to your matched audience segment.
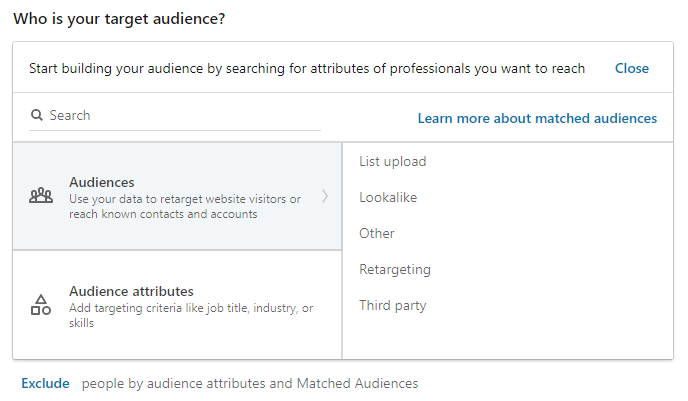
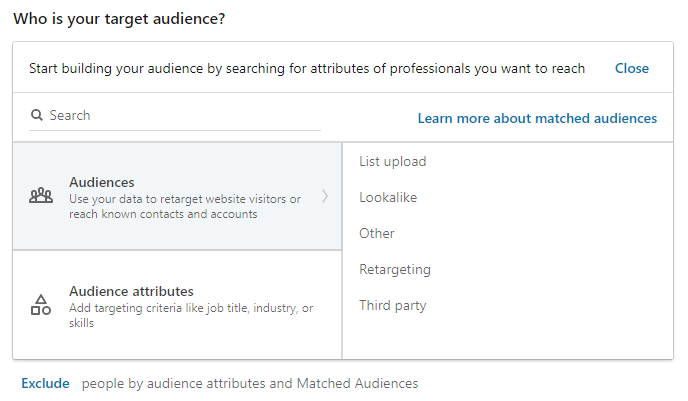
- Retargeting: Retargeting allows you to build audiences of LinkedIn members who:
- Visited a page on your website
- Viewed a video ad
- Opened or submitted a Lead Gen Form
- Engaged with your company page
- RSVP’d for your LinkedIn Event
- Third-Party: When you provide your email address to companies or visit companies’ websites, you may be shown their products or similar offerings through LinkedIn ads. Advertisers may collect and use third-party data to better reach their target audiences on and off LinkedIn. This third party data may be contact information that you share with third parties or collected when you visit third-party websites.
- Other: You can also define your audience as per your requirements.
Audience Attributes:
Company
- Company Category: This allows you to target companies by custom segments. Company categories are defined on the basis of publications and industry lists that group companies into specific market segments.
- Company Connections: This helps you to reach the 1st-degree connections of employees at companies that you select. This is only possible for companies that have more than 500 employees.
- Company Followers: This helps you to reach your own LinkedIn Page followers. To utilize this targeting facet, your Ads account must be linked with your LinkedIn Page. When not using this feature, by default your campaigns may reach both non-followers and followers.
- Company Growth Rate: Reach members based on the year over year employee growth rate associated with their company.
- Company Industry: Reach members within certain industries by using the primary industry of the company the member is employed.
- Company Name: Reach members based on the organization(s) a member has listed as their employer(s).This helps you to reach members based on the size of the organization where they work.
- Company Size: Company size is set on the basis of the number of employees listed on the organization’s LinkedIn Page.
Demographics
- Member Age: An approximation of how old a member is based on the information on their profile.
- Member Gender: Determining whether a member is female or male is inferred, based on their profile information.
Education
- Degrees: Reach members with a degree type recognized by a college, university, or other learning institution.
- Fields of Study: Reach members within a major area of study.
- Member Schools: The college, university, or other learning institution where a member completed his course.
Job Experience
- Job Function: Reach members based on common tasks or activities undertaken within their job position.
- Job Seniority: Reach members with a rank or level of influence they hold based on a member’s current role(s) in their organization.
- Job Title: This allows you to reach members based on their position within their organization.
- Member Skills: Reach members with expertise in a particular area based on the Skills & Endorsements section on their profile, skills mentioned in their profile text, or inferred skills based on their profile.
- Years of Experience: This allows you to reach a target audience based on the years of professional experience they’ve accumulated.
Interests and Traits
- Member Groups: LinkedIn Groups where members who share interests or professional associations can gather, discover new information, and ask questions.
- Member Interests: Reach members based on interest that align with your business.
- Member Traits: Direct and inferred behaviour traits based on member actions on LinkedIn, profile information, and more.
Continue building your audience:
Customize your audience by using the AND-OR feature to further refine your targeting criteria by using either Narrow audience further or Exclude people. For example, you can target the job title of software engineer OR the Software Engineer skill AND have 5+ years of experience.
While creating your target audience, if you select:
- Narrow audience further (AND): It reduces your audience to those who meet your previous selections and the new selection.
- Exclude audience: It reduces your audience to those who meet your previous selections and don’t meet the exclusion criteria.
- To increase your audience to members who meet one criterion or another, use the Add more attributes (OR) option within the INCLUDE section.
Once you’ve built your audience, you can:
- Review your audience criteria by clicking View audience summary.
- Enable or disable Audience Expansion by clicking or unclicking the Enable Audience Expansion checkbox. Audience Expansion permits you, as an advertiser, to increase the reach of your campaign by displaying your ads to audiences having similar attributes to your target audience.
- Save as audience template to apply this audience criteria to other campaigns.
Select carousel image ad from the ad format section.
Create a budget, schedule and bid:
Set a budget: Under Budget, select your preferred budget option and enter your budget amount(s).
Daily budget: Daily budget is the average amount you’d like to spend per day for your campaign. If you have a set time schedule with both a start and end date, the total campaign spent will not exceed the amount equal to your daily budget multiplied by the number of days in the schedule.
Lifetime budget: A lifetime budget is a total amount that you’ll spend for the entirety of your campaign’s schedule, from the start date to the end date. When you select a lifetime budget with a start date and end date for your campaign schedule, your lifetime budget must be equal to or greater than the minimum.
Both a daily and lifetime budget: When you choose Set both a daily and lifetime budget, you’re able to set both a lifetime budget and a daily budget guideline for your campaign. By combining these options, you’re guiding the daily pace and total spend of your campaign.
When you select Set both a daily and lifetime budget, you can only set a continuous campaign schedule, with no end date, because your campaign will end when the lifetime budget amount is reached.
Set a schedule: Enter the date(s) in the date fields.
Set a bid: LinkedIn advertising campaign bid strategies are aligned to your campaign objective and vary by the ad format and optimization goal chosen. Available bid options include:
Maximum delivery (automated): Maximum delivery (automated bidding) utilizes machine learning to automatically bid for you while aiming to deliver your entire budget. The goal of this bid strategy is to generate the most key results for your campaign while using your entire budget with the most efficiency.
Target cost: Target cost bidding allows you to set a target cost; the system will automatically adjust your bid to deliver the most key results while staying in the range of your target cost or up to 30% higher.
Manual bidding: Manual bidding allows you to specify the amount you’re willing to bid for a key result.
Add optional Conversion Tracking
Conversion tracking provides you with additional reporting to better understand the actions people take on your website after viewing or clicking on your ad.
- Name your conversion
- Choose a conversion type. Conversion types are used to define which key conversion behaviours you’ll track, like key page view or download some material.
- Choose a value for your conversion (optional).
- Select conversion windows for your clicks and views. The conversion window fields define the timeframes for when a conversion can be counted. Select 1, 7, 30, or 90 days
- Choose an attribution model to specify how each of your ad interactions will be credited for a conversion.
- Define how you would like to track a conversion:
- Use my site-wide Insight Tag.
- Use an event-specific pixel to track when there is no unique URL
Click Next and Save from the Confirm save popup.
Add creatives and attach an optional lead gen form:
Click the Create new ad button to create a new ad. Upload images for your carousel cards by clicking the upload icon.
Once the image is uploaded, click Crop to reformat. You can zoom in and out, straighten an image, or rotate it 90 degrees. Click Crop again to save. The original image will be saved until you click Create to save the entire campaign.
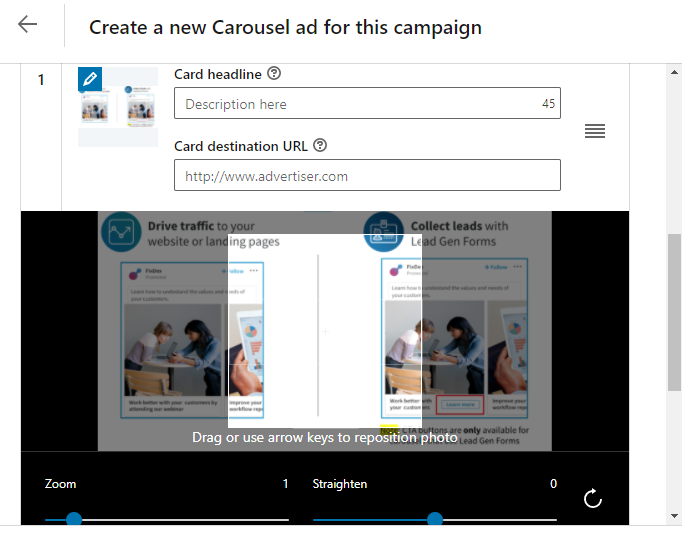
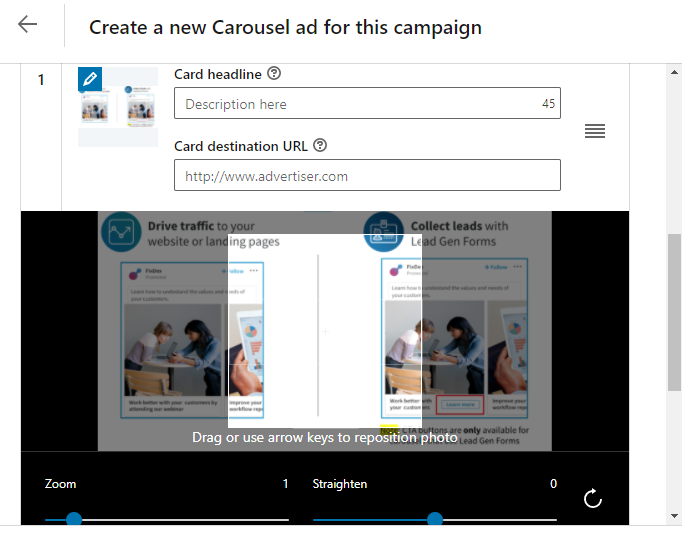
Advertising specifications for carousel image ad:
- Name of the ad: Use up to 255 characters to name your carousel ad.
- Introductory text: Maximum 255 characters but use up to 150 characters to avoid truncation on some devices.
- Number of Cards: Minimum of two cards and a maximum of ten. Different cards within the carousel must match these requirements:
- Maximum file size: 10 MB
- Recommended individual image specification: 1080×1080 pixels with a 1:1 aspect ratio
- Rich media formats supported: PNG, JPG and GIF (non-animated only)
- Headline text for every image card can take up a max of two lines before being truncated.
- Limits for Character :
- Destination URLs must have the “http://” “or https://” prefix. You may use up to 2,000 characters for the destination link.
- The 45-character limit for carousel ads that direct to a destination URL
- The 30-character limit for carousel ads with a Lead Gen Form CTA
- Carousel cards can use a destination URL or point to a Lead Gen Form. Ads that use Lead Gen Forms include a CTA button in each image card. However, standard carousel ads on LinkedIn that take visitors to a post-click page don’t have a CTA button:
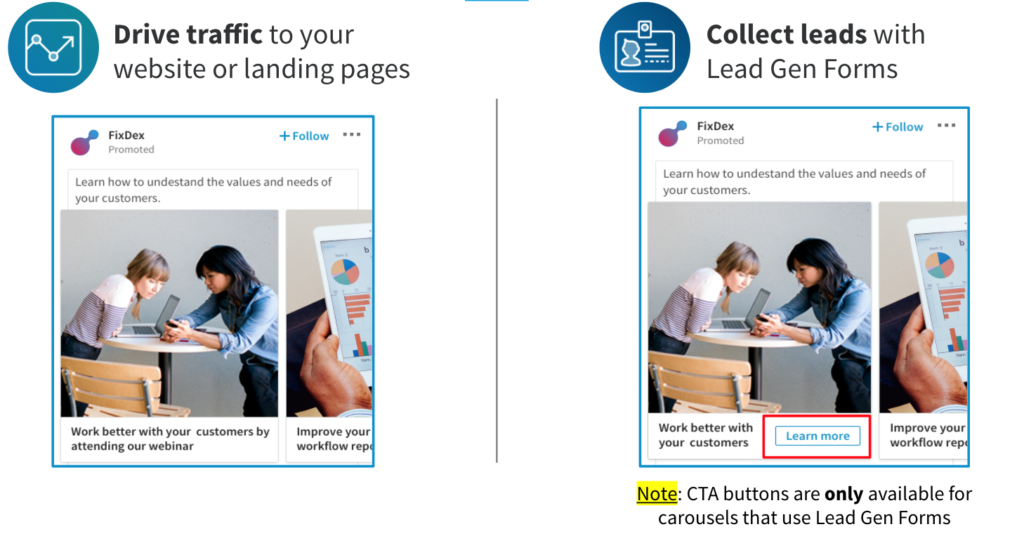
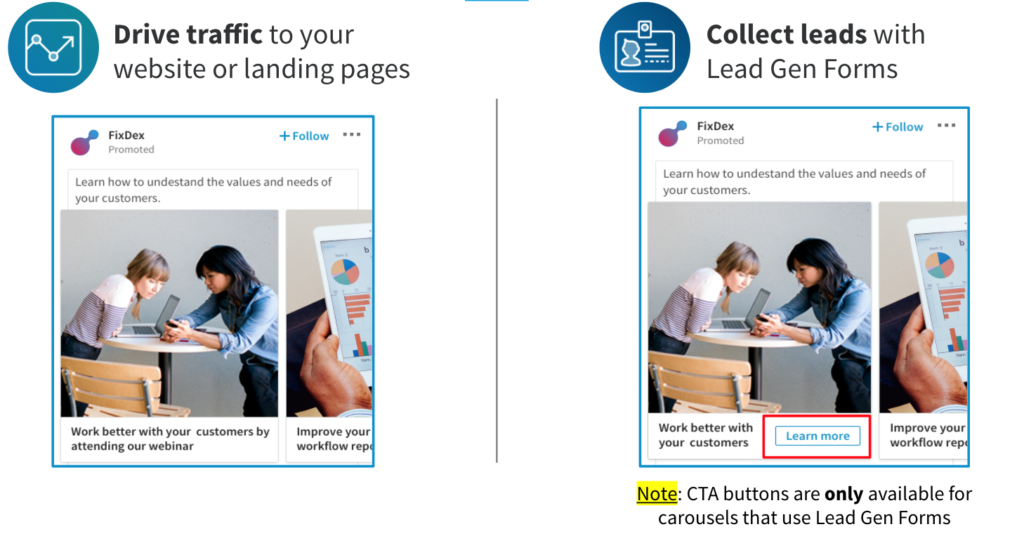
- Static images only – Video format isn’t currently available.
- Carousel campaigns are not allowed to use LinkedIn Audience Network.
Note: Once you save the carousel ad, it cannot be edited.
If you chose the Lead Generation objective, you’d need to attach a form to your ad.
- If you created a new ad, click the Form details section. Select a Call-to-action and Form from the dropdown menus. You can select an existing Lead Gen Form or create a new form.
- If you browsed existing content to select an ad, click Associate a Lead Gen Form to complete the Form details section.
Click Save when done and click Next.
Review and Launch your campaign
Make sure all your campaign details and settings are correct. Click the Launch Campaign button near the top right or at the bottom of the page. Your ad will start serving once it’s approved.
Ads are a lot to do with understanding the traits of your target audience, what information they consume and where they find this information. Once you have this figured, rest all is tactics.